
How to manage your property
Professional photos, Detailed descriptions, Quick answersI Pay You $25,000 a year in Scholarship
6. How to enter your Property location and directions
To give your guests at least a rough idea of where your property is located fill in the location details. You can also upload a custom map or give your guests details of how to get there and how well connected it is to public transport.
Address and custom city
Fill in the address of your property and add a custom city
- Go to Menu and select My properties.
- Select the property that you want to amend, click Edit and select Map / Gallery

- Use the top section of the page to configure your property's address. Select the Country and fill in the closest City. If you can't find your city or would like to specify the area a bit more, select Can't find your place?
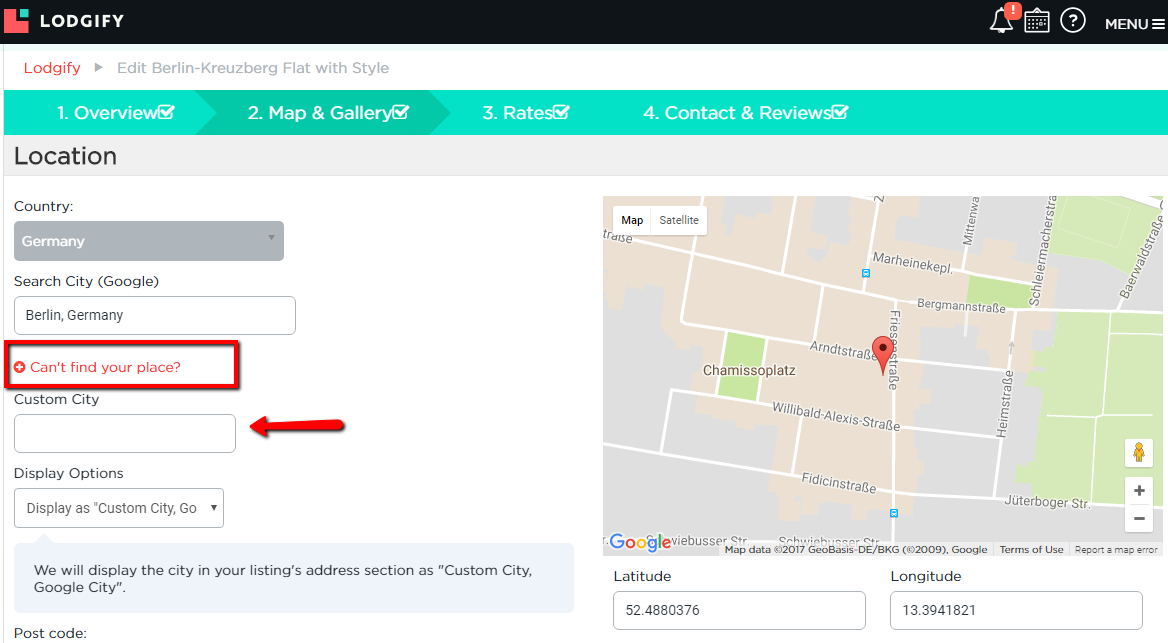
- Fill in the Custom City (this can also be a certain area of the city)
- Select how to show the address on your website
Display Note Only display "Custom City" 
We will only display your Custom City as your property's city on your website. We will not show the Google City, but you still need to select the nearest city from the Google City search box. Display as "Custom City, Google City" 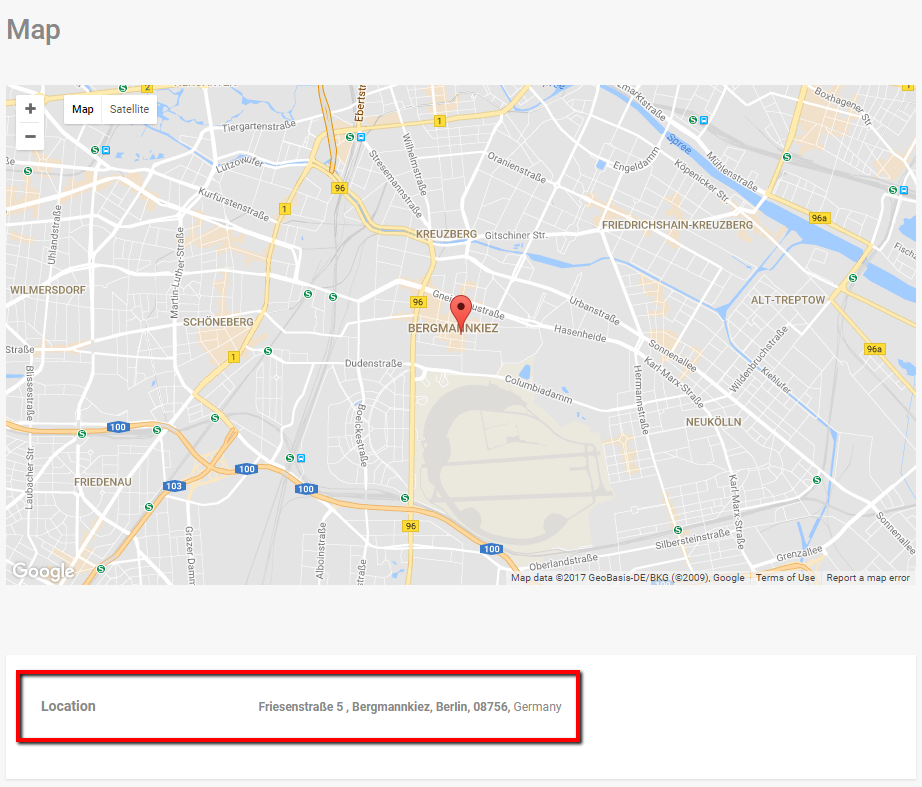
We will display the city in your listing's address section as Custom City, Google City. Display as "Google City, Custom City" 
We will display the city in your listing's address section as Google City, Custom City.
- Fill in Post code and Address. If the address shown in Google Maps is not quite exact you can simply drag-and-drop the needle to the actual location of your property. Note: Use the Longitude and Latitude coordinates in this case to provide your guests with exact directions.
- Select the box Do not show address in my listing to only show a rough location of the property on your website. See Note
If you have multiple properties, the exact location will still be visible on the map of the All Properties Section.
Directions and distances
Add directions to your property and provide further information on distances to public transport.
- Go to Menu and select My properties.
- Select the property that you want to amend, click Edit and select Map / Gallery

- Scroll down and click Show more Map Settings
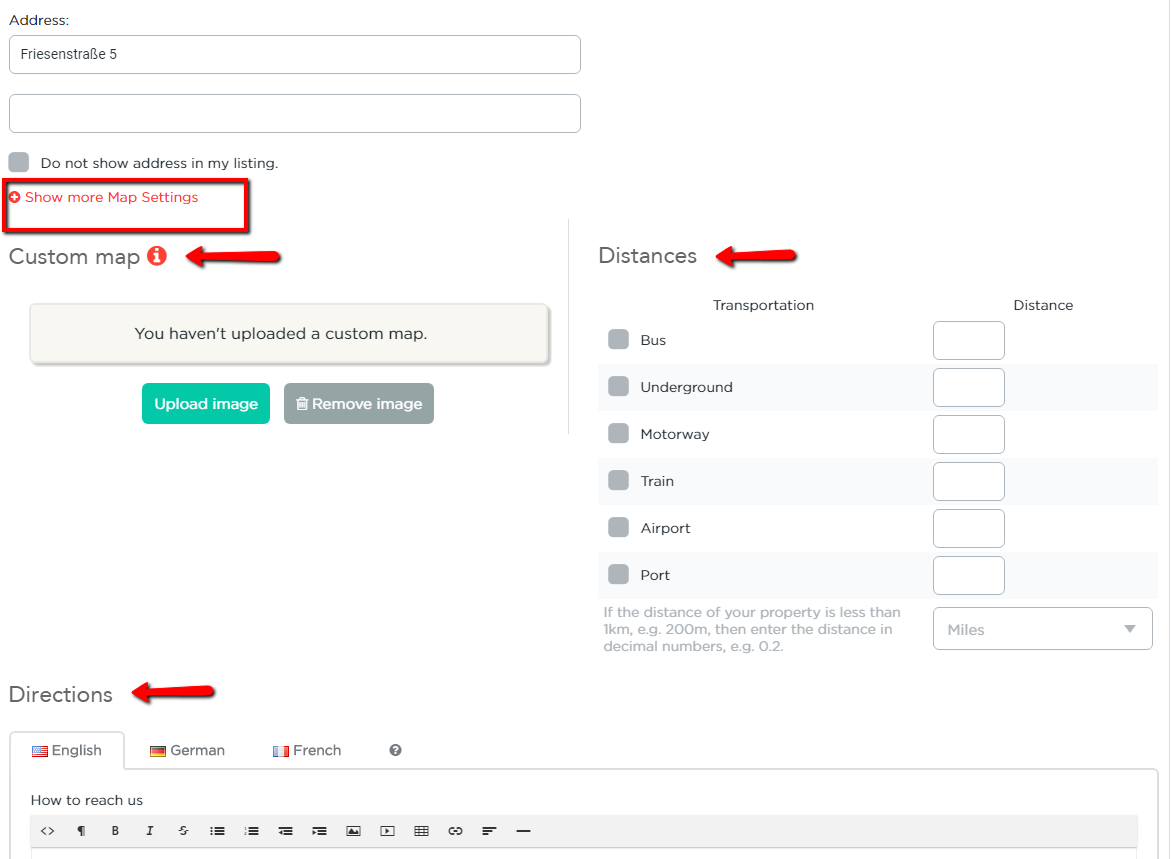
- Add distances to public transport and choose whether you wish to show it in Km or Miles. Then write a detailed description of how to get there. Note: Add the description in all active languages.
To clarify directions and distances you can always upload a custom map. See Note

Note: If you prefer to send exact location and directions to the property directly to your guests instead of showing it on your property Mondosol can set up a Canned email response using the placeholders for the longitude and latitude coordinates. If you have not started yet, become now a Mondosol host.

"Mondosol is born on the side of the hosts. If you want to go fast, go alone. If you want to go far, go together.
Join Mondosol
To get more revenue, reputation and experience
