
How to manage your property
Professional photos, Detailed descriptions, Quick answersI Pay You $25,000 a year in Scholarship
7. How to decide your price and rates for your property
A very high price may lead travellers to assume your listing is extra luxurious—they shouldn’t be expecting a castle when they arrive at a cottage.
If you frequently receive low ratings on the accuracy of the information you provide, you may face penalties. We want travellers to trust that the space they book is the space they’ll find when they arrive.
Add your default rates for your property that apply to all the periods unless you define a different "Season Rate".

NOTE: The Security Deposit will not be charged directly with the booking as this is usually a refundable amount so it should be handled in cash on arrival of the guests.
Provide a Rental Agreement to define rental rules and regulations that will matter to your guests. If you don’t want them bringing other people into the space, tell them in advance. If you don’t want them smoking in your listing, say so.
If you want to be able to add special services to your property, use the "Add-ons" option.
Rates
This part explains how to set the default and season rates of your properties, use the sync function and the rates calendar.
Default rate
You must set up a Default rate for each of the properties in your portfolio.
- Go to Menu and select My properties.
- Select the property that you want to amend, click Edit and select Rates

- Use the top section of the page to configure your default rate for the chosen property. The rate will apply yearlong unless you specify other season rates
- To assign a name to your default rate, click Change name
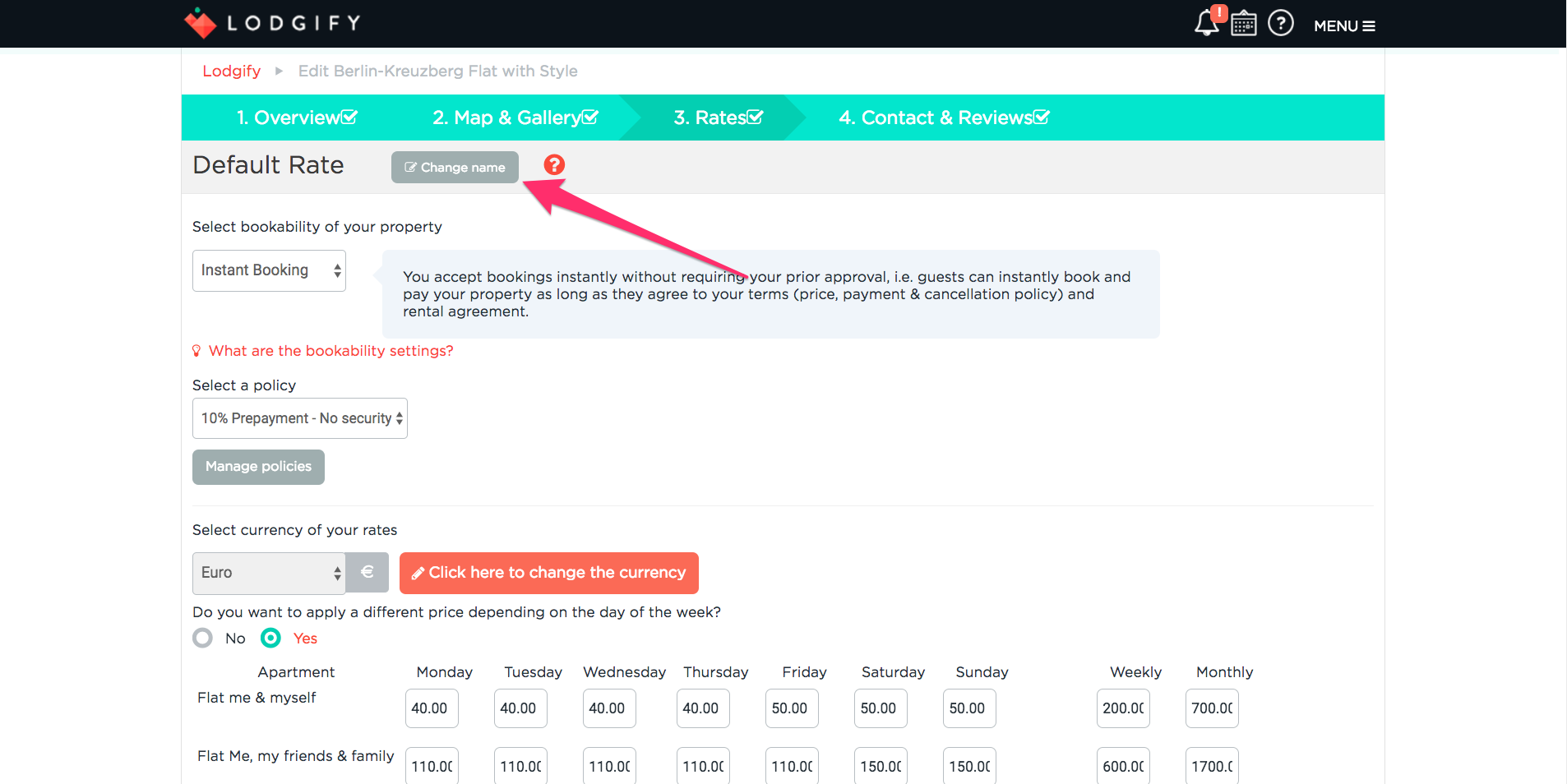
- Use Bookability settings to define if your guests can book your property instantly or if you rather review all booking requests before confirming availability. See Set up your booking conditions.
- You must set a Policy which contains a Reservation deposit if you want to accept online payments. You can decide the amount that you want to receive upfront, either as a fixed amount or as a percentage which can be as high as the 100% of the booking value. See Policies.
- Use Misc. charges for any charge that is not in the default Lodgify list, such as breakfast. You can customize the name of this and any other fields using Custom Translation.
- To specify other rules, such as allowing check-in or check-out only on certain dates, use Additional rates settings
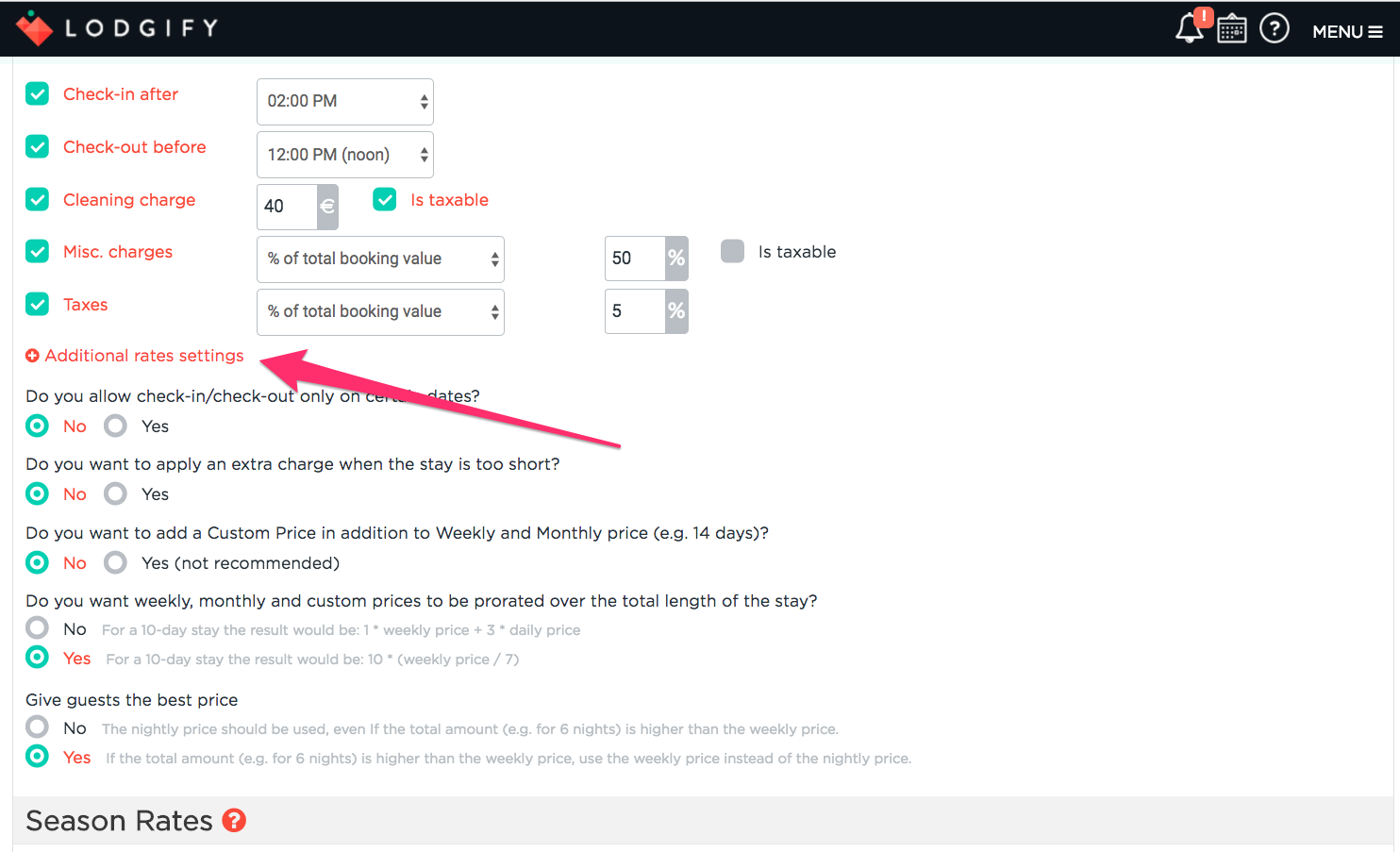
- Remember that some of the settings such as the charge for additional guest or the extra charge when the stay is too short only trigger during the booking path if the exception applies.
- To assign a name to your default rate, click Change name
Note: Remember to scroll down the page and click Save each time you make a change.
Season rates and sync function
Season rates give you the opportunity to amend the rates of your property over certain time periods, for example during summer or public holidays when prices usually rise. You can create several Season Rates - the settings you choose for those periods override the Default rate.
To add season rates:
- Go to Menu and select My properties.
- Select the property that you want to amend, click Edit and select Rates

- Scroll down to the Season rates section and click Add Season Rate. If you want to assign a name to your rate, click Change name.
- Fill all appropriate fields and choose if you want to use the Sync function. Read more
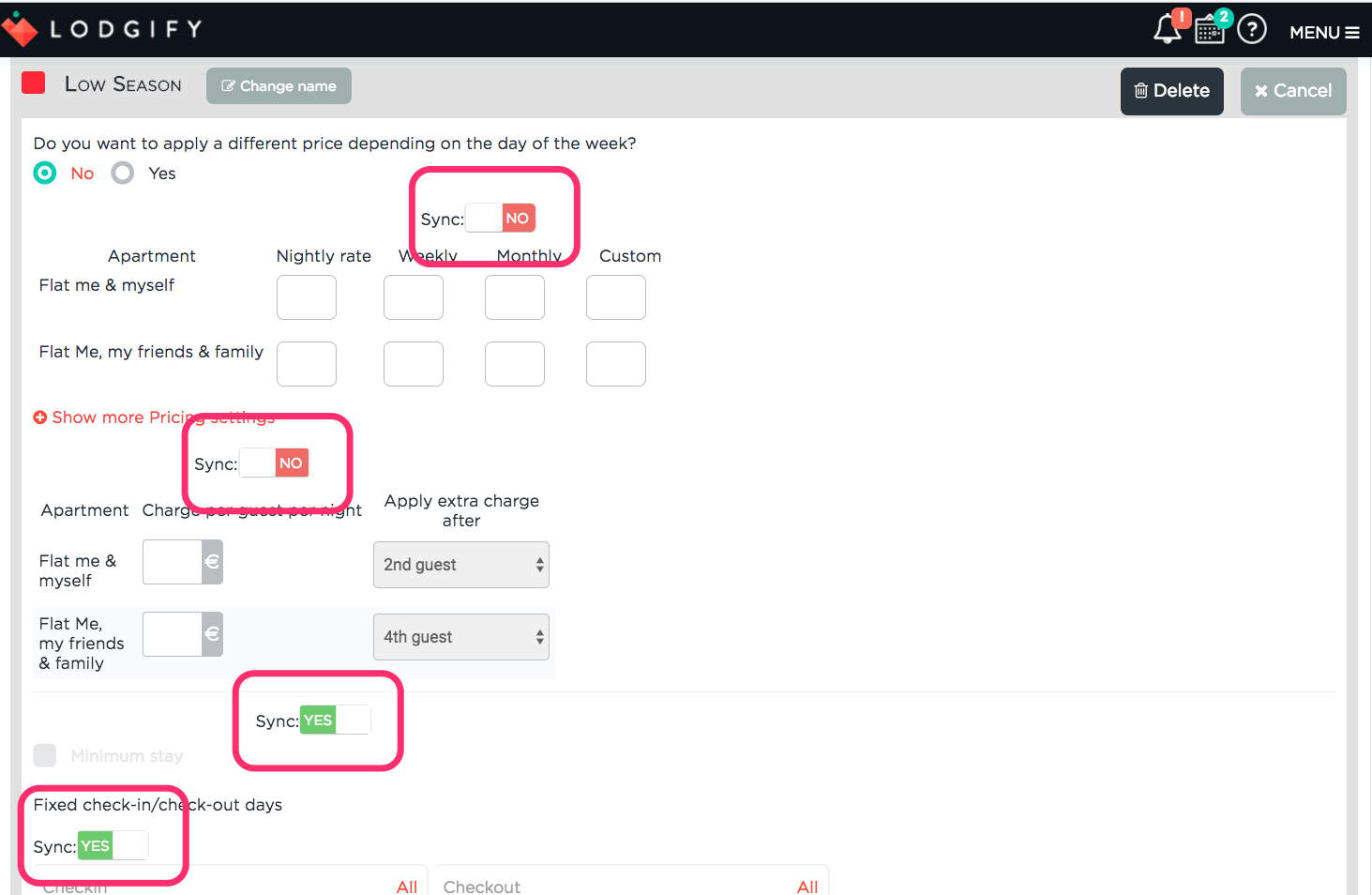
- Assign one or more date ranges to your rate and click Add, or simply click Save to add them later using the Rates Calendar.
Rates Calendar
Use the Rates Calendar to assign your season rates to one or more date ranges.
- Go to Menu and select My properties.
- Select the property that you want to amend, click Edit and select Rates
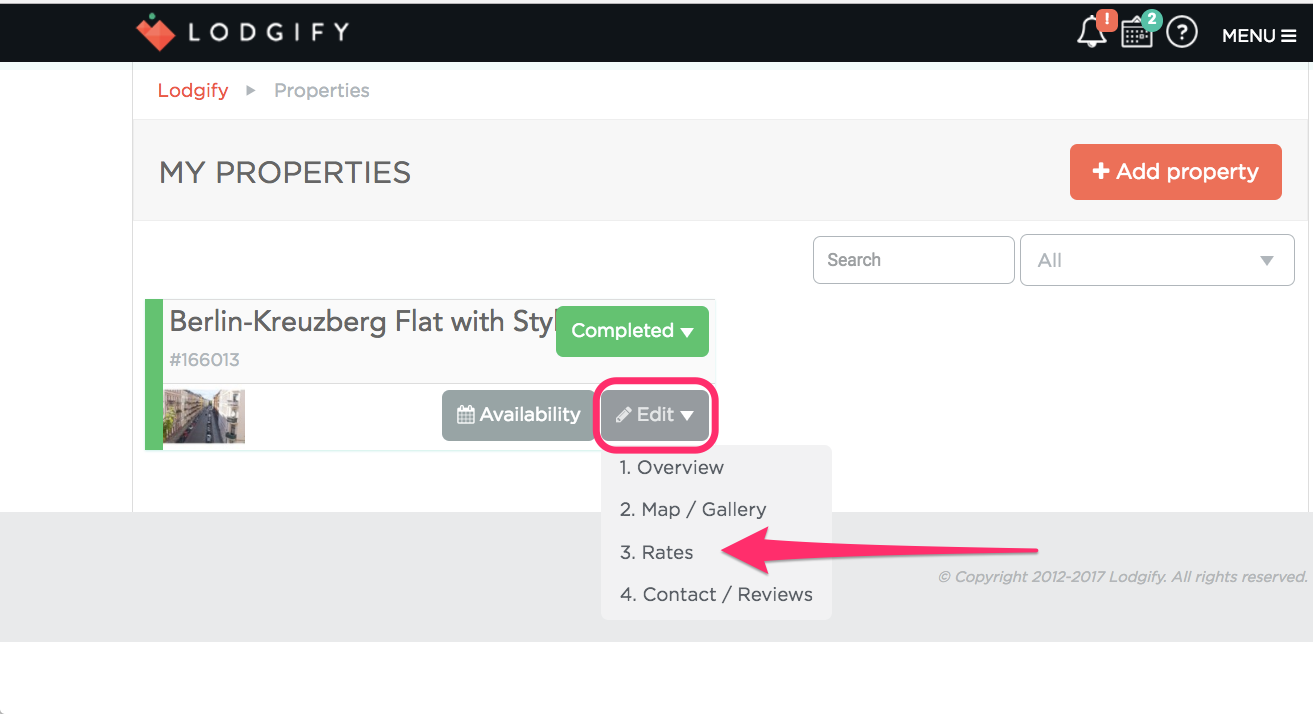
- Scroll down to the Rates calendar

- Click on a date.
- A pop-up window appears. Select a date range, assign a season rate or create a new one.
- Review your settings and click Set Period.

"Mondosol is born on the side of the hosts. If you want to go fast, go alone. If you want to go far, go together.
Join Mondosol
To get more revenue, reputation and experience
